Tu es utilisateur de Chrome ou tu envisages de le devenir ? T’es fan de toutes les astuces qui peuvent te gagner du temps et te simplifier la vie ? Ce tuto devrait te plaire ; en tout cas il a été conçu pour !
Il regroupe plein de petites fonctionnalités et soluces diablement pratiques pour gagner en rapidité et en efficacité. Et même si tu passes ta vie sur Chrome, il est probable que tu ne les connaisses pas toutes… on parie ? Mieux : on passe à la pratique !
[Édit. : mise à jour juin 2021 • Comme tu l’as peut-être remarqué, Google a fortement augmenté le rythme des mises à jour ces derniers mois : on est presque à une nouvelle version toutes les 4 semaines !
C’est pourquoi il serait compliqué de mettre à jour ce tuto à chaque sortie, mais on fera des points réguliers sur les améliorations principales qui méritent d’être indiquées. Nous sommes ici à la version 91 de Chrome. ?]
ÉTAPE 0 : INTRO
Comme tu le sais déjà si tu es lecteur de ce blog, je commence toujours par rappeler les bases des outils -ici du navigateur- dont on parle. Ça permet de contextualiser et surtout de m’assurer que tout ce que je vais te dire ensuite sera clair pour toi et d’autant plus pertinent. Mais si tu as déjà les bases, libre à toi de filer à l’étape 2 et suivantes pour compléter ta collection de soluces !
Donc, plantons le décor : si on regarde les statistiques, sur le trio d’appareils qui nous permet le plus fréquemment d’aller sur internet via un navigateur (PC, mobile, tablette), Chrome est de loin le navigateur le plus utilisé au monde que ce soit sous Windows, Mac, Linux, Android ou iOS.


D’après les statistiques du W3Counter, Chrome est utilisé par 65% de l’ensemble des internautes, même si on remarque, pour la première fois depuis très longtemps, une légère inflexion de Chrome au profit de Safari, de plus en choisi par les possesseurs d’iPhone. Par ailleurs, la nouvelle version d’Edge par les utilisateurs séduit (ou influence?) sur desktop. Sur le site Artwai, tu peux consulter le panorama trimestriel des navigateurs, desktop et mobile, France et Monde ?
Mais malgré cette petite baisse de régime, il reste massivement utilisé, donc ce tuto devrait malgré tout intéresser du monde !
Avant de rentrer dans le vif du sujet, je ne peux m’empêcher de te demander : tu connais la différence entre un moteur de recherche et un navigateur ? Ou c’est un peu comme le web et internet[2], au final… tu vas sur internet quoi… Attention, je ne suis pas moqueuse, point du tout ! Je croise souvent des gens qui ne connaissent pas, voire qui ont renoncé à comprendre (un peu comme quand on parle pièces mécaniques de voiture, se disant finalement que, bon… tant qu’elle roule !!). Si c’est le cas, je vais essayer de te la faire courte : le web n’est qu’un des services qu’internet permet, comme les mails ou la voip (appels vocaux via internet comme WhatsApp).
Maintenant la différence entre navigateur et moteur : pour accéder à internet, tu as besoin d’un navigateur. Un navigateur est un logiciel qui ouvre et affiche des pages web et te permet de te rendre sur internet. C’est une infrastructure. Tandis qu’un moteur de recherche est un type de site web qui aide les utilisateurs à trouver les pages d’autres sites. C’est un service. Google est le nom de la société, mais aussi du moteur de recherche qui l’a fait connaître. Et Google Chrome est son navigateur web. J’espère que c’est plus clair !

ÉTAPE 1 : LES BASES
Si tu utilises Chrome depuis peu de temps ou que tu envisages de l’utiliser, voici un lien vers une vidéo de la chaîne YouTube « Formation Informatique avec Cédric » qui explique très clairement comment installer Chrome, qu’est-ce qu’un navigateur « par défaut » et les premiers usages de base (4’42). Tu verras, c’est court et extra simple.
Ensuite, il faut savoir un peu ce que contient les différents menus paramètres. Pour ça, j’ai trouvé une vidéo vraiment bien faite d’une conférencière et enseignante québécoise Chantale Pelletier qui fait en moins de 20mn le tour de tous les principaux paramètres.
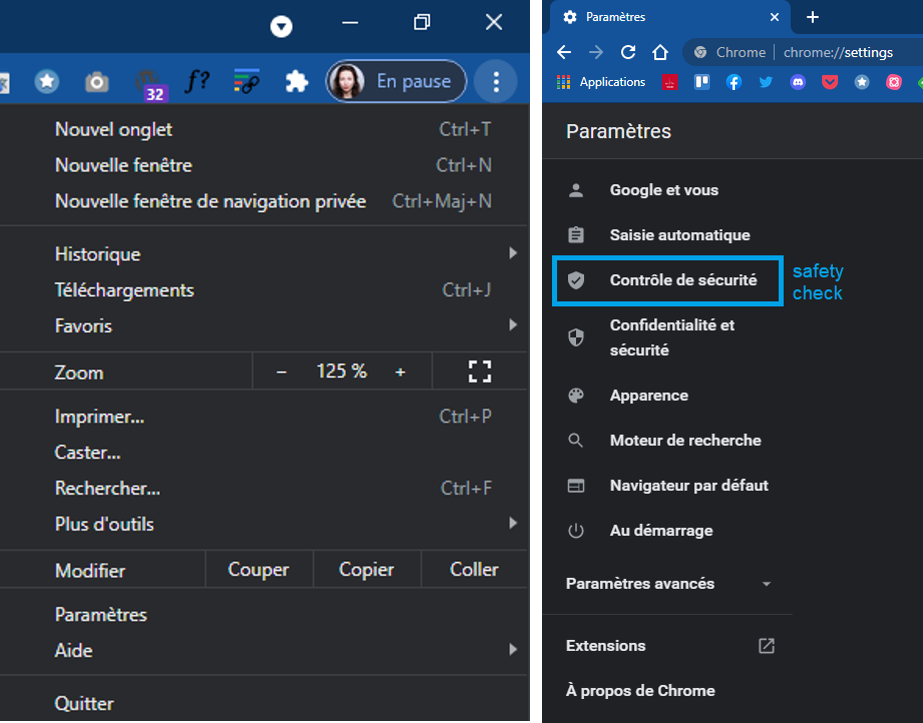
Point confidentialité : tu peux paramétrer et personnaliser Chrome. Après, le deal a ces limites : pour vraiment personnaliser ton expérience, il faut qu’il utilises un maximum d’informations sur toi et tes usages. Si tu veux qu’il termine tes phrases, stocke tes moyens de paiements, soit ton partner de tous les instants ou au contraire qu’il arrête de te suivre vraiment partout, tu peux lui dire. Voici le lien vers les paramètres de confidentialité Chrome, que tu sois sur PC ou mobile.
Point sécurité – un nouveau sous-menu est arrivé courant 2020 : le contrôle de sécurité ou safety check. Il va rendre Chrome plus sécurisé en vérifiant :
- que ta version de Google Chrome est à jour
- qu’aucun de tes mots de passe stockés (fonction qu’on ne te recommande pas d’utiliser) n’a été compromis (veille des bases de données de fuites en tous genres à la recherche de tes identifiants potentiellement corrompus)
- que la navigation sécurisée est activée (tu peux aussi modifier ces paramètres)
- que tu n’as pas d’extensions nuisibles ou de logiciels dangereux installé.
Pour l’utiliser, tu cliques juste sur « vérifier maintenant » et tu te laisses guider.?

Point dark mode : si comme beaucoup tu apprécies de plus en plus les interfaces sombres pour travailler sans abîmer tes petits nyeux, tu peux passer Chrome en dark mode. Tu trouveras toute la procédure détaillée ici par commentcamarche.net.
Point bug : en cas de problème avec Chrome, le plus simple est de faire un reset. Tu peux facilement « restaurer les paramètres par défaut » du navigateur, et ce, sans supprimer ton historique ou tes favoris. Si c’est ce que tu souhaites faire mais que tu n’as pas envie de passer 10 ans à chercher dans les sous menus, voici une vidéo très courte de Tuto Polo qui résume bien la marche à suivre.

ÉTAPE 2 : LES FONCTIONS BIEN PRATIQUES
• épingler tes onglets : chrome permet de bloquer les onglets que tu désires. Il suffit de cliquer droit sur l’onglet et de choisir « épingler ». Cela aura pour conséquence de les rendre plus petits (donc de prendre moins de place), mais surtout te permettra de les rouvrir même si tu fermes ta page. Très pratique pour ne pas fermer des onglets en cours par mégarde ou même, garder certains onglets toujours ouverts pour arriver directement sur les pages que l’on consulte à chaque venue sur internet. Pour les « désépingler », il suffit de cliquer droit sur l’onglet et choisir « retirer ».
• fermer beaucoup d’onglet d’un coup (sans tout fermer) ou n’en garder qu’un : mets tous les onglets que tu ne souhaites pas conserver à droite, clique droit sur le dernier à garder sur la droite et choisis « fermer les onglets sur la droite ». Si tu souhaites seulement en conserver un, c’est encore plus simple ! Mets-toi dessus et clique sur « fermer les autres onglets »
• organiser tes favoris : des favoris actualisés et bien rangés peuvent te faire gagner un temps de dingue. Il est simple avec Chrome de mettre en favoris tous les sites que tu utilises le plus fréquemment. Tu peux même les renommer/dénommer (garder seulement l’icône/le favicon) et les organiser en dossiers. Si besoin, voici un article de Cellyclic qui l’explique étape par étape. Avec ça tuas ta galerie applicative rangée par domaines prêt à servir ! Et, accessoirement, c’est écologique : penses à toutes les fois où tu n’iras pas taper le nom du service désiré dans le moteur de recherche car tu auras l’accès direct ici !!

• liste de lecture (récent) : tu peux désormais cliquer droit sur les onglets que tu souhaites lire plus tard et choisir « liste de lecture ». Chrome enregistrera ces onglets ce qui te permet de les fermer sans les perdre dans la jungle de ton historique. Tu verras que la « touche » liste de lecture affiche, quand elle est fermée, un petit point rouge pour t’indiquer qu’elle contient des pages. Tu pourras aussi indiquer celles que tu as lues sans les supprimer. C’est très pratique pour ceux qui doivent retrouver la webographie de leurs écrits.
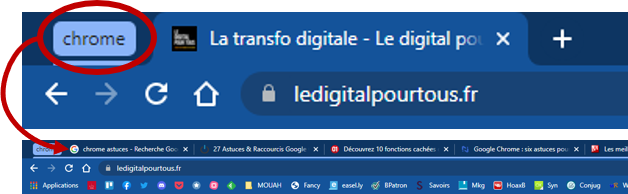
• regroupement des onglets (nouveau) : Chrome permet désormais de regrouper les onglets. Un peu comme on vient de le dire avec les favoris. Tu vas pouvoir grouper ensemble tous les onglets qui parlent d’un même sujet, comme dans les 2 images ci-contre, où j’ai un groupe de pages nommé Chrome et ce qui apparait si je clique dessus.
Attention par contre : regrouper des onglets ne les épinglent pas et si vous fermez la page, la prochaine sera vide. Mais si vous n’avez pas effacé votre historique, vous pouvez grâce au ctrl+Maj+T , retrouver toutes os pages (voir l’étape raccourcis).
• recherche dans les onglets, ouverts ou fermés (nouveau) : as-tu remarqué la petite flèche dans ta barre d’adresse ? Elle te permet d’accéder à toutes les dernières pages consultées. Et avec cette version 91, tu as désormais 2 parties : les pages encore ouvertes et celles récemment fermées. Fort pratique pour tous ceux qui n’ont pas le réflexe ctrl+Maj+T !
• le lecteur RSS (ancien et nouveau !) : il y a fort longtemps, Google avait déjà un lecteur RSS qui a laissé un grand vide quand il a été fermé (comme le raccourcisseur d’url et d’autres, petits anges applicatifs partis trop tôt…). Il revient avec Chrome 91, mais seulement sur Android. Une nouvelle option dans le menu propose de “Suivre” les sites que tu consultes souvent pour recevoir dans l’onglet “Following” de la page d’accueil de Chrome 91 pour Android leurs nouveautés.
ÉTAPE 3 : LES EXTENSIONS
En tant que navigateur le plus populaire au monde, il est normal que ce soit aussi celui qui possède le plus grand nombre d’extensions. On en compte environ 200 000 dans le Chrome Web Store. Ce n’est pas autant que les stores de nos téléphones (2,7 millions d’app sur Google Play et 2 millions sur l’app store en 2019) mais c’est quand même impressionnant. Tu en trouveras de tout style et pour tous usages : productivité, personnalisation, jeu… Après, comme les app sur mobiles, toutes les extensions ne rencontrent pas leurs publics ; Extension Monitor, qui a réalisé mi 2019 une étude du Chrome Web Store, indique que 50% des extensions sont des applications fantômes avec moins de 16 installations (10% aucune installation, 13% 1 installation) et 87% des extensions ont moins de 1000 chargements. Et seules 13 extensions ont plus de 10 millions d’installations[3]. Mais malgré ces chiffres semblant pessimistes, tu vas voir qu’il y a de quoi faire !
Comme le choix des extensions dépend vraiment de l’usage que tu as de Chrome en général et de tes besoins en particulier, il vaut mieux te laisser choisir. Pour te gagner du temps, voici la sélections des meilleures extensions Chrome selon :
- Tom’sGuide
- 01net
- La fabrique du net – spécial marketer
- Codeur.com – spécial productivité
- Futura Sciences – spécial fan de Netflix
Pour ma part, j’en utilise assez peu, une quinzaine, mais j’aurais du mal à m’en passer. Voici ma shortlist. Tu vas voir, elles ne sont pas forcément super tendance, mais tellllllement pratiques !
[0# Toutes les extensions liées à des outils cloud que j’utilise]
Pinterest, Pocket, Pearltrees, Bitly… en 1 clic, je réserve une image ou un article pour plus tard ou l’insère en direct dans mes galeries. Un vrai gain de temps.]

Depuis très longtemps, j’utilise Adblock plus et l’apprécie. Et comme il est toujours classé parmi les meilleurs bloqueurs, je n’ai pas eu l’envie d’aller en tester d’autres. Adblock Plus permet de bloquer automatiquement les pubs non sollicitées qui empoisonnent la navigation, mais aussi, inversement, de débloquer facilement les sites que l’on souhaite soutenir. Et en plus il participe à l’initiative Publicité Acceptable (AA>Acceptable Ads) qui favorise les publicités non intrusives.

Ah ces majuscules accentuées qui ne nous simplifient pas la vie… Je crois savoir que sur Mac les choses sont plus simples, mais sur PC, c’est une petite galère. Autour de moi se dessine plusieurs teams : ceux qui ont renoncé aux majuscules accentuées et ceux qui ont un doc Word ouvert pour copier-coller sont les 2 clans les plus nombreux. Puis il y a ceux qui tapent majuscules dans Google et ceux qui connaissent tout ou partie des raccourcis claviers ; tu veux un É, alt128 et zou. Et je pensais que le tour d’horizon s’arrêtait à peu près là. Mais ça, c’était avant de découvrir un outil super pratique : l’extension de lalanguefrancaise.com, qui marche sous Chrome Une fois téléchargé, un petit icone bleu s’ajoute dans la barre de tes extensions et il suffit de cliquer dessus pour accéder à toutes les lettres accentuées de ton choix.

Pour ne pas avoir à chercher en cas d’oubli, l’extension Google traduction permet d’aller chercher la signification d’un mot, d’une expression ou même demander la traduction de la page en 1 seconde, sans repartir dans le moteur de recherche. Pour ma part, je m’en sers uniquement pour les termes et expressions, car pour traduire une page, je trouve plus simple d’utiliser le clic droit sur la page et choisir traduction. Mais cela reste sacrément pratique de trouver une signification rapide sans sortir de son onglet.

L’extension Minimal reading Mode va te permettre d’accéder aux textes que tu souhaites lire dépouillé de toutes les illustrations et publicités associées. Quel que soit le site sur lequel tu es, la police utilisée ou la mise en forme de la page, tu cliques sur l’extension et le texte devient optimisé pour la lecture. Par ailleurs, les images d’illustrations cachées de l’article restent très facilement accessibles . Matérialisées par un tout petit carré, il suffit de faire glisser sa souris dessus et apparait le visuel concerné. Idéal pour ne pas complètement se couper des images qui parfois ont un réel intérêt. Et supprimer toutes les autres !

Dans le même esprit que la proposition précédente, l’extension Turn Off The Lights est vraiment basique mais je l’aime beaucoup. En 1 clic, elle permet, quand tu regardes une vidéo, d’assombrir tout le reste de ta page sauf la vidéo. Et ainsi d’améliorer grandement l’expérience. L’intensité de l’assombrissement général est même paramétrable.

AHA Music permet de déterminer quelle est la musique qui passe dans la vidéo que tu es en train de regarder via ton navigateur, que ce soit sur un site, YouTube, Facebook, etc. Il est vraiment impressionnant et retrouve des infos sur des titres quasi inconnus.
7# Stop aux spams et autres arnaques

Tu es en train de consulter ta boite mail et là, oh surprise, tu vois que la sécu dois t’envoyer un versement conséquent imprévu ou qu’un inconnu d’un pays lointain te propose un montage financier… Ok, tu vois l’arnaque donc tu ne cliques pas sur la potentielle pièce jointe et tu supprimes vite fait bien fait le mail. Mais après ?
C’est comme toutes les montagnes de pubs que tu reçois sans aucun souvenir de t’être inscrit sur des listes de diffusion. Ils te saoulent, tu les jettes et c’est très bien ; mais cela n’a pas d’impact sur leur prolifération. C’est pourquoi perso j’ai installé Signal spam qui permet, outre de te désinscrire, d’informer les autorités (CNIL & co) et de lutter factuellement contre ces fauteurs de troubles.
8# Lien vers un fragment de texte

Cette extension permet de créer un lien dit ancré car dirigé vers une portion de texte d’une page en ligne. Lorsque l’extension est installée, il suffit de mettre le texte choisi en surbrillance, faire un clic droit et sélectionner « copier lien vers le texte sélectionné » pour créer une URL et l’utiliser comme tu l’entends. Voici par exemple le chapô de l’article où j’ai découvert cette fonction. Qui comme tu le vois est surligné en jaune.

En voilà une qui devrait également plaire à tous les fans de notion (dont mes collègues de la room – merci @cyceron pour l’astuce!). C’est Trove : cette extension Chrome permet de sauvegarder des informations surlignées sur le web directement dans Notion.

Wappalyzer te permet de connaitre toutes les technologies utilisées par tes sites web préférés. Ou ceux que tu aimes le moins ! Elle détecte les plateformes de e-commerce, les réseaux de publicité, les outils d’analyse et les autres technologies utilisées sur les sites Web visités. Très instructif !
Voilà pour mes quelques recos. Logiquement, l’installation comme la suppression des extensions Chrome se fait très facilement. Mais si tu as un doute ou que tu veux des informations plus détaillées sur la procédure, je t’invite à venir regarder ici.
ÉTAPE 4 : LES RACCOURCIS CLAVIERS
De nombreux sites proposent la liste des raccourcis clavier que l’on peut utiliser sur Chrome. D’ailleurs je te recommande la liste de 150 raccourcis clavier Chrome proposée par Olivier Duffez de WebRankInfo. Le moins que l’on puisse dire est qu’elle est longue et riche !
L’inconvénient – pas de cette liste mais de la multiplicité des raccourcis – c’est qu’il y en a tant que cela parait impossible à retenir. On va sur des listes, on les consulte, derrière on ne pratique pas… Résultat logique : on ne retiens rien ou au mieux pas grand-chose. C’est pourquoi je te propose d’y aller au coup par coup, tranquilou. Commence par choisir le raccourci qui te sera le plus utile, prend l’habitude de l’utiliser et quand il sera vraiment intégré à ton quotidien informatique, viens en piocher un autre !
Je t’ai fait une mini-sélection de mes 3 préférés :
#1 Combos classiques
Travaillant de longue date avec Windows et son Pack Office sur PC, j’apprécie de pouvoir retrouver tous les raccourcis que je suis déjà habituée à utiliser sur Word ou PowerPoint, du célèbre copier-coller (ctrl +C puis ctr+V), au « rechercher dans la page » (ctrl+F), en passant par le « tout sélectionner » (ctrl+A). Le raccourci clic +ctrl pour sélectionner tout un bout de texte marche aussi [4]. Idem pour les mac addicts qui doivent juste remplacer ctrl par cmd (aka pomme). Fort fort pratique.
#2 Oups c’était l’autre (ctrl+shift+T) ?
Hors raccourci classiques, voilà assurément celui que j’utilise le plus ! Il faut dire qu’il règle un problème qui m’arrive très fréquemment : la fermeture inopinée d’onglet sur Chrome. Ça ne t’es jamais arrivé ? Bien trop d’onglets ouverts, tu veux faire un peu de tri et bim : cliquage de croix maladroit et mauvais onglet fermé ? Perso je ne compte plus le nombre de fois où cela m’arrive. Par jour !! Avant, Chrome permettait de cliquer droit et rouvrir la fermeture. Mais cette option a disparu. Et tant soit peu que l’onglet soit looooiiiin dans ton historique ou que tu ne te rappelles plus du site web sur lequel était la page qui t’intéresse, bon courage pour les recherches. ? Sauf… Si tu connais LA combinaison magique. Tu l’as ? Si ce n’est pas le cas, sache que désormais, tes onglets fermés se réouvriront en cliquant simultanément sur ctrl + shift (la flèche au-dessus de ctrl, pas le verrou) et la lettre t (en minuscule ou majuscule). Ou cmd+maj+T sur Mac. Chrome garde les 10 derniers onglets fermés en mémoire.
#3 Place nette (F11)
Ce n’est pas un raccourci lié spécifiquement à Chrome – je crois que tous les navigateurs le propose, mais c’est un raccourci et c’est là que je l’utilise, donc je me permets de le mettre ! C’est tout simplement la touche F11 qui te permet en 1 clic de passer en mode plein écran. Cela masque d’un coup la barre des menus, la barre des onglets et la barre d’outils. Bien utile pour voir certain visuels en entier, mais surtout pour rester concentré, focus sur le centre de notre intérêt.
ÉTAPE 5 : TOUJOURS PLUS

Si maintenant que tu as gouté à Chrome personnalisé tu en veux toujours plus, tu peux télécharger Chrome beta (pas à la place mais en complément de Chrome classique, au cas où) qui te permet d’accéder aux nouvelles fonctionnalités avant leur sortie officielle.
Pour résumer, il existe 3 niveaux de Chrome : développement, beta et stable. La premier est plutôt destiné aux développeurs et ne promet pas d’être à l’abri de gros bugs. Elle est mise à jour une à plusieurs fois par semaine.
La version beta dont je t’ai parlé au-dessus permet d’accéder à toutes les évolutions validées par les devs (bien moins risqué) plus d’un moins avant que la version stable n’en profite (en général). La version stable enfin est la version classique, forcément la plus recommandée car plus testée et corrigée.
Il existe aussi Chrome entreprise. Il ne s’agit pas d’un 4e niveau de Chrome, mais d’une version permettant plus d’usages en réseaux. Je ne vais pas détailler cet usage professionnel spécifique et que je connais mal, mais cette version professionnelle te permet de gérer la version qui se trouve sur toute la flotte d’appareils d’une entreprise. Il existe plus de 300 paramétrages différents, qu’il s’agisse de connexions et partages dans un réseau, d’extensions spécifiques pour le monde pro, de listes blanches et noires d’appareils, etc.
Il y aurait encore beaucoup à dire sur Chrome. J’aurais aussi pu te parler des options supplémentaires à disposition si tu as un compte Google. En effet, cela te permet de synchroniser tous les éléments reliés à ton navigateur sur l’ensemble de tes appareils, fixes comme mobiles : favoris, extensions, historique[5]… C’est bien pratique de se retrouver dans « son » univers, quel que soit l’ordi d’où on se connecte. Si tu as un compte google et que tu veux en savoir comment le synchroniser, regarde le mini tuto de clubic ici.
Et dans le cas où tu as plusieurs comptes Google, se rajoute toutes les facilités proposées par le mode multi-utilisateurs : un clic sur le rond de ton profil en haut à droite et tu navigues entre tous tes univers Google.
Je ne suis pas non plus rentrée dans le détail des personnalisations spécifiques que l’on peut faire de Chrome sur Android, pour ne pas exclure les utilisateurs de la pomme et surtout, éviter le tuto de 10 pages (!!). Mais sache que même si Google ne prend pas en charge officiellement le support des extensions que l’on a vu tout à l’heure sur PC, il est possible d’accéder aux extensions prévues pour desktop en téléchargeant un navigateur hybride (basé sur Chromium comme Chrome, à l’exemple de Kiwi Browser). Je t’ai mis ici un article de 01net si tu veux en savoir plus.

Il y a aussi dans Android des fonctions Chrome cachées car expérimentales. Pour y accéder, il faut se rendre sur Chrome://flags et activer celles qui t’intéresse. Tu trouveras en consultant cet article sur 10 des fonctions cachées celles les plus à même de te plaire.
Voilà, on a fait le tour ! Chrome t’ouvre désormais grand les bras ?

Bonne navigation !!
@Crédit images : image Pixabay Gerd Altmann, Flickr de Tsahi Levent Levi et Isriya Paireepairit et Photoshop Inspiration, logos des applications, visuel WebRankInfo racourcis clavier et captures d’écran personnelles
[1] Source marché : Precise security via phonandroid
[2] Pour faire au plus résumé, disons que le web n’est qu’un des services qu’internet permet, à côté des mails ou de la voip par exemple.
[3] Si tu veux plus d’infos sur les extensions, je te recommande ce super article de developpez.com
[4] Pour sélectionner facilement une portion de texte sur internet (comme sur Word, Gmail, Outlook…), clique en début de ligne, puis va en fin de ligne et reclique en appuyant sur Maj, la touche au-dessus de ctrl. Plus besoin de t’enquiquiner avec ton pavé tactile ou de pester contre ta souris capricieuse !!
[5] Il synchronise aussi les mots de passe enregistrés dans le navigateur ; mais n’utilise pas cette fonction n’est-ce pas ?! Dans le cas contraire, je te recommande de faire un petit tour sur le tuto 2 sur les mots de passe ?






[…] Traduction…• et enfin, aux outils qui ont déjà eu leur tuto spécifique (Android, Gmail et Chrome) ainsi qu’Agenda dont le tuto est déjà […]