Tu viens de recevoir ton casque de réalité virtuelle.
Un Oculus Quest, sans fil, autonome.
Les contenus déjà disponibles permettent de te plonger en pleine immersion et en toute autonomie tout en étant libéré de tout câble.
Ne serais-tu pas tenté par créer ta propre expérience pour ton Oculus Quest.
Et en tant que développeur, ou simplement curieux, tu peux aller plus loin et te lancer dans ton propre contenu.
Tu penses que cela doit être simple de se lancer.
Et tu as raison, avec Unity entre les mains tu peux débuter.
C’est parti pour commencer à développer pour Oculus Quest avec Unity.
Je te propose de ne pas nous attarder sur toutes les capacités de Unity3D, qui est un produit vraiment complet.
Ce n’est pas une formation pour apprendre à développer une expérience immersive, tu n’y trouveras ni code ni règle d’animation, ce sera pour une prochaine étape 😉
Tu auras ici les bases pour débuter un projet VR pour le Oculus Quest avec Unity, et libre à toi d’aller plus loin ensuite, de continuer et d’approfondir la conception d’un projet avec Unity.
Tu es développeur confirmé ?
Je te résume comment faire en une phrase :
La manipulation consiste à importer l’asset oculus integration avec un environnement Android.
Passons à l’essentiel avec les 7 manipulations.
Pour bien commencer :
Tu dois avoir ton casque Oculus Quest,
ton mobile avec l’application Oculus servant à paramétrer le casque,
et un ordinateur pour développer.
Pour faire simple, je pars du principe que tu as déjà utilisé ton casque,
qu’il est donc fonctionnel avec ton compte Oculus
et que tu disposes de ton mobile qui a servi à l’initialiser.

Première étape : active le mode développeur du casque
- Allume ton casque Oculus Quest
- Lance l’application Oculus sur ton mobile
- Va dans paramètres et sélectionne ton casque (pour l’appairer)
- Sélectionne autres paramètres, puis mode développeur
- Active ce mode développeur
- Cette première étape est essentielle, tu pourras vérifier dans ton casque que le mode développeur est bien activé.






Seconde étape : installe les outils Android sur ton ordinateur.
- Télécharge et lance l’installation d’android studio : https://developer.android.com/studio/
- Patiente le temps de l’installation 😉
- Lance alors android studio
- Dans la configuration, ouvre le gestionnaire de SDK
- Valide les pack Android 4.4 (SDK 19) et Android 7.1 (SDK 25)






Troisième étape : installe Unity 3D
- https://store.unity.com/download-nuo
- Dès le hub Unity installé, ouvre-le
- dans « installs » clique sur « ADD » pour ajouter une version d’Unity
- Indique bien la prise en charge du support Android (Android build support), valide et installe
- Patiente 😉
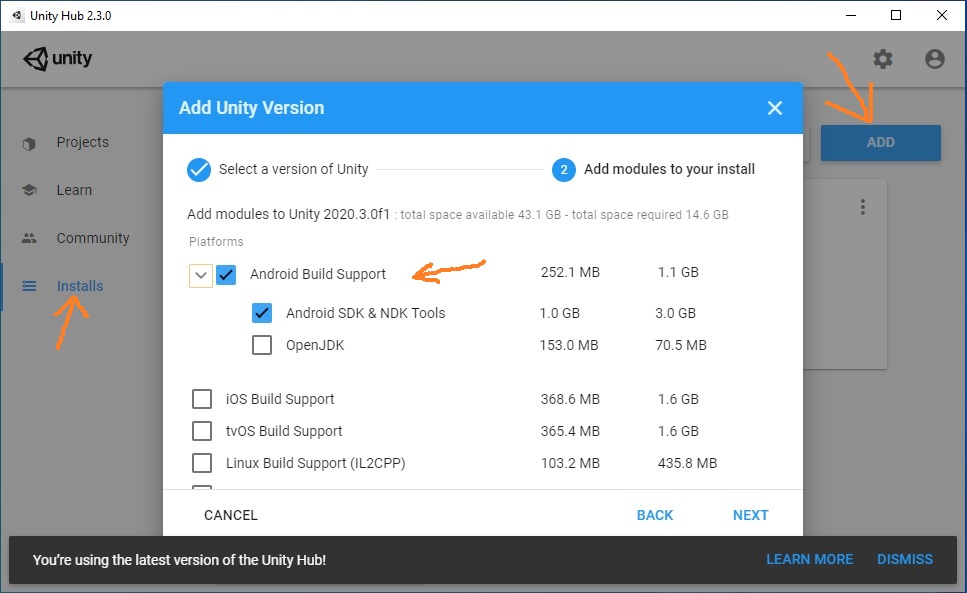

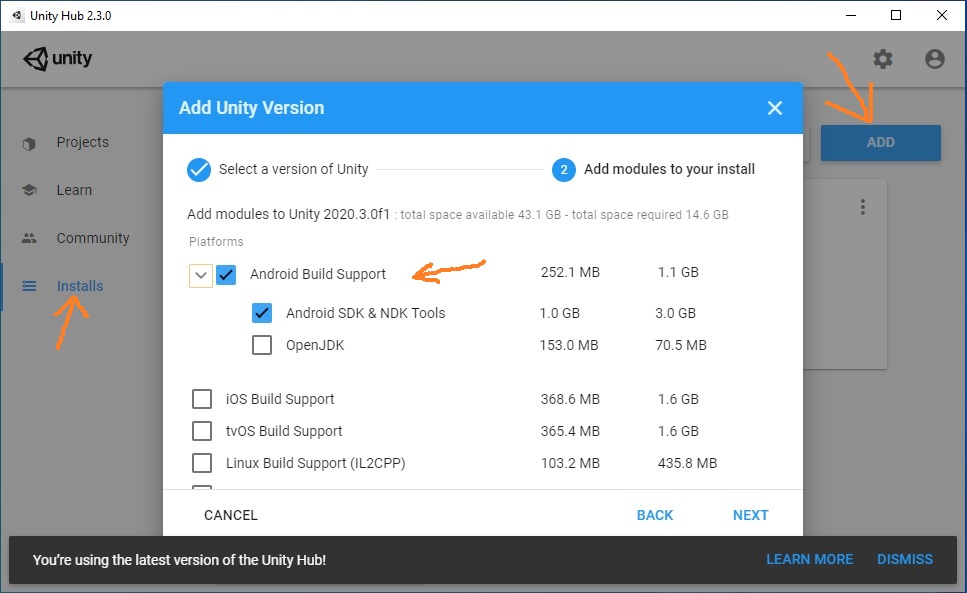

Quatrième étape : premier projet Unity
- Dans ‘Projects’ crée un nouveau projet avec le bouton « New »
- Choisis le nom que tu veux, laisse bien valide que c’est un projet 3D
- Va dans la fenêtre « asset store »
- Recherche Oculus
- Télécharge Oculus integration (gratuit), puis importe-le
- Patiente 😉










Cinquième étape : crée ta première scène immersive
- Tu te retrouves devant l’interface de base avec une scène vierge, avec juste une caméra et un éclairage.
- Supprime la caméra
- Dans la fenêtre « Projet« , va à Assets, puis Oculus, puis VR, puis Prefab
- glisse OVRCameraRig dans la fenêtre Hiérarchie
- Ta caméra VR est créée dans la scène, ce sera ta tête dans le casque 🙂
- Dans cette fenêtre Hiérarchie, va dans l’accès créer, et ajoute les éléments que tu souhaites et place-les dans ta scène.
- Cube, arbre, sol…
- Enregistre ta scène










Sixième étape : configure la compilation
- Tu dois commencer par configurer les paramètres
- Aller dans le menu « file » puis « build settings »
- Clique sur ajouter la scène courante, celle que tu as créé précédemment (si une autre y est présente, la ou les supprimer)
- Va dans l’onglet « platform« , sélectionne « Android« , puis « switch platform » pour basculer sur cette plate-forme.
- Patiente ..
- Patiente encore
- Clique ensuite sur le bouton « player settings »
- Renseigne le nom de ton produit, de ton organisation (nom de société ou pseudo par exemple)…
- Puis ouvre plus bas les autres paramètres : “Other Settings”
- Modifie en conséquence l’identification pour qu’il corresponde à ton nom d’organisation, par exemple : com.monpseudo
- Indique un niveau minimum d’API en 4.4 KitKat
- Dans la partie « Graphics APIs« , retire la prise en charge « Vulcan »
- Puis dans « XR setting« , vérifie que le support VR est sélectionné
- Dans la partie « Virtual Reality SDKs » ajoute le support Oculus : bouton ‘+‘ puis sélectionne Oculus










Septième étape : exporte pour ton casque
- Connecte ton casque Oculus Quest via le câble USB à ton ordinateur
- Si c’est la première fois, mets ton casque, il te demandera alors si tu souhaites autoriser le débogage USB sur cet ordinateur, répondre yes (c’est mieux), et indiquer de se souvenir de ce choix.
- Dans Unity, toujours dans la fenêtre ‘build settings‘, dans ‘run device‘ le ‘quest‘ doit apparaître, sélectionne-le évidemment.
- clique alors sur “Build and Run”
- Nomme le fichier (en .apk) et le chemin où tu veux l’enregistrer (pour le retrouver)
- Patiente pendant la compilation.
- Patiente encore
- Mets ton casque, et retrouve ta création dans ta bibliothèque dans source inconnue
- Tu peux déjà profiter de cette première expérience immersive, puis continuer par la suite ton développement pour ton Oculus Quest avec Unity, ajouter des éléments, textures, animations, interactions, de l’IA..
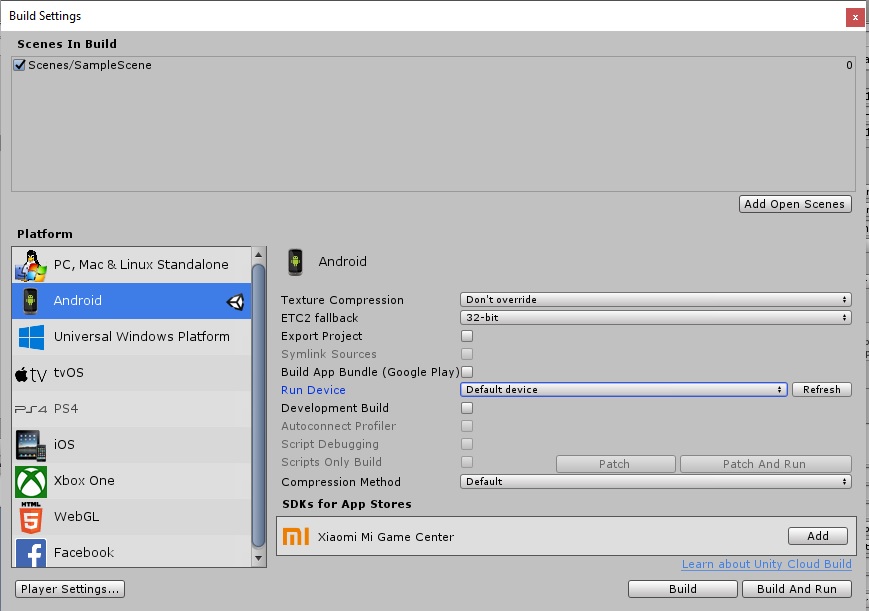

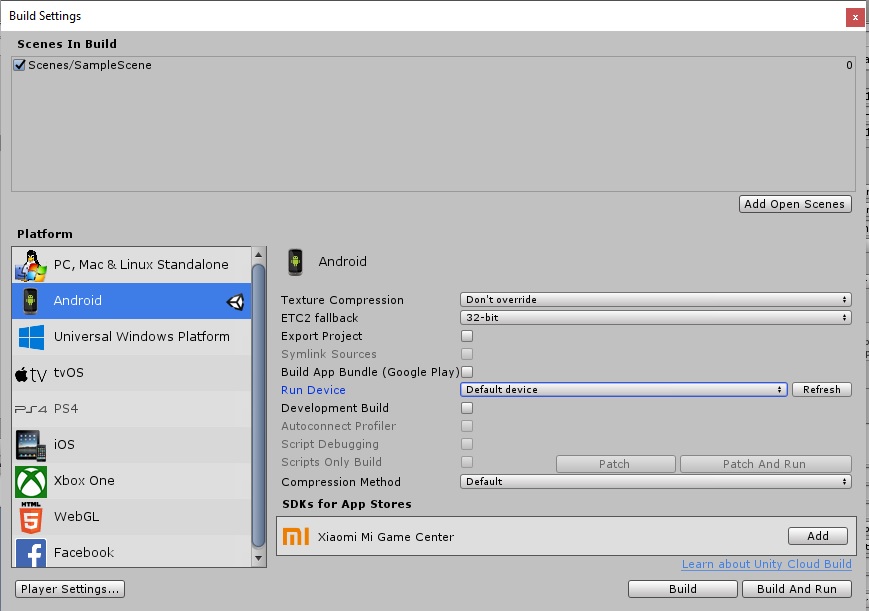

Et voilà, à toi de jouer 😉
Envie d’une galerie virtuelle avec tes photos,
d’une salle de projection privé pour tes vidéos,
d’une simulation pour t’entrainer sur des manipulations,
ou encore d’un jeu digne des grandes productions.
La limite de conception d’expérience immersive n’a de limite que ta créativité, et ton temps 🙂
Et si tu veux aller plus loin, échanger sur tes expériences réalisées, ou en cours, tu peux nous rejoindre sur notre espace participatif.
Tu y trouveras plein de passionnés, mes amis comme le Patrick le geek, Laurent, ou encore Lionel, des experts en la matière, et bien sur moi-même 😉
Rejoins-nous :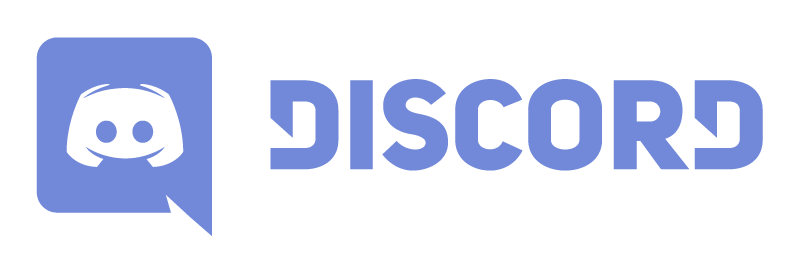
- Quelques liens :
- Espace développeurs Oculus Facebook : https://developers.facebook.com/products/oculus
- Aller plus loin avec Unity : https://unity.com/fr
- La bibliothèque de ressources Asset Store Unity : https://unity3d.com/fr/quick-guide-to-unity-asset-stores
Photos et illustrations © Christian Belala



Hello Christian, merci pour cet article qui me donne idée plus pécise de la création d’une scène.
Question. Tu as changer le composant Camera par OculusCamera, qu’apporte ce composant ?
Merci.
Hello Zougane,
Nous en avions échangé depuis, mais peut être que la réponse peut servir à d’autre 🙂
La caméra d’origine d’un projet n’a pas les propriétés nécessaire pour de l’immersif (360),
en la remplaçant par celle d’Oculus cela permet d’avoir accès aux propriétés et caractéristiques,
comme par exemple le positionnement automatique de la caméra dans la scène selon les rotations et la position de la tête de l’utilisateur.
😉
[…] ? Une histoire de Oculus Rift à Quest 2 ??, qui a résonné parce que Christian nous avait proposé récemment un #tuto. […]
Bonjour, j’ai suivis à la lettre toutes les phases et arrivée à celle pour mettre le casque, il n’apparait pas dans Unity. Dans mon casque je ne trouve pas non plus la bibliothèque source inconnue. Pourriez-vous m’aider s’il vous plait? d’avance merci
Bonjour Anne,
Après branchement du casque via le câble USB, Unity devrait le reconnaitre et le proposer pour compilation du projet.
Il est nécessaire que dans les paramètres du casque le débogage USB soit autorisé.
concernant les sources, dans la bibliothèque vous devriez pouvoir sélectionner celle pour Quest, pour Go / Gear VR, ou source inconnue.
En complément, peut-être que votre profil développeur n’a pas été (re)validé depuis la mise à jour de la politique sécurité vers octobre 2021 : https://developer.oculus.com/manage/verify/
En complément à la réponse précédente. Une fois que le casque est allumé et branché à l’ordinateur, pour qu’il apparaisse dans la liste déroulante du run device, il faut cliquer sur le bouton refresh qui est juste a coté. Pour ma part, je n’ai pas eu a aller chercher dans les sources inconnues, une fois le build and run lancé mon casque c’est automatiquement mit sur ma scene 3D. En revanche j’ai eu une erreur unity avant d’y arriver:
Avant de lancer le build and run, j’ai du modifier un autre paramètre. Au debut de Other setting, il m’a fallu passer le paramètre Color space en linear au lieu de gamma. (je suis sur oculus quest 2)